SORACOM LTE-M Button for Enterpriseで遊んでみた。(その1)
SORACOM LTE-M Button for Enterpriseとは
IoT SIM(plan-KM1)内蔵のボタンデバイスです。
plan-KM1による LTE-M 通信を使用し、乾電池(交換可能)で駆動します。
SORACOM Beam,SORACOM Funnel,SORACOM Harvestを使用することができる。
クリック種別
| 種別 | 説明 |
|---|---|
| シングル | 短く(1.2秒未満) 1回押す |
| ダブル | 2秒以内にシングルクリックを2回行う |
| ロング | 1.2秒以上押し続ける。 |
LED 表示
| LED表示 | 状態 |
|---|---|
| 橙点滅(1回/秒) | ネットワーク接続試行中 |
| 橙点灯 | データ通信中 |
| 緑点灯(3秒間) | データ通信成功 |
| 赤点滅(5秒間) | 電池残量不足 |
| 赤点灯(5秒間) | ネットワーク接続エラー データ通信エラー |
DSN番号
蓋をとると書いてある。
コンソール上では「NAME」 列に書いてある。(書いてありました。)

SORACOM Harvestを使用して SORACOM LTE-M Button for Enterprise のクリック種別、バッテリ残量を確認する
ステップ1: SIM管理の画面から Enterprise ボタンを確認する
上の画面キャプチャの通り。
今回は動作確認として Enterprise ボタン用のグループを作成し、そのグループにEnterprise ボタンを登録します。まず IoT SIM 管理画面を開いて、Enterprise ボタンの SIM にチェックマークを付けます。続いて、[操作] ボタンから [所属グループ変更] を選択します。

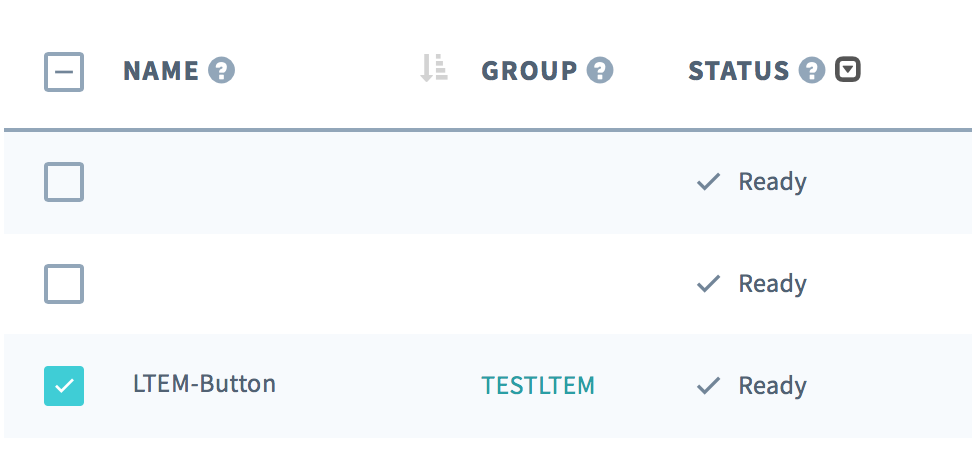
そしてグループ名をクリックする。
[SORACOM Air for Cellular 設定] グループの下方にある[バイナリパーサ設定]スイッチをONに設定し、[フォーマット]に@TESTLTEMと入力、保存ボタンをクリックします。

つづいてHarvestの設定をONにする。

ステップ3: Harvest でボタンクリックを確認する
Enterprise ボタンを一度クリックし、LEDインジケータがしばらくオレンジで点滅したあと緑に点灯することを確認します。最後に赤が点灯する場合は基地局との接続に失敗している可能性があるので、電波状況の良いところで再度試してください。
※要注意
グループ名はbuttonとしていないと正常に転送されなかった。
