GPS マルチユニット SORACOM Editionで遊ぶ
PS マルチユニットとは
GPS、温度、湿度、加速度を計測する4つのセンサーが内蔵されています
何ができるのか
シンプルな操作だけで「取得するセンサー値」「取得タイミング」を設定し、センサーデータを活用できます。
データ転送の方式
SORACOM の LTE-M 通信に対応した特定地域向け IoT SIM(plan-D、plan-KM1)を使用できます。
センサーのデータはセルラー回線を利用しソラコムプラットフォームに送信されます。
ソラコムのなんのサービスと連携可能なのか
SORACOM Harvest、SORACOM Lagoonを使用して可視化できます。
SORACOM BeamやSORACOM Funnelを使用してクラウドサービスやお客様のサーバーにデータを連携できます。
データの送信モード
データの送信モードは 3 種類あります。 設定方法の詳細は、GPS マルチユニット: 機能の説明をご確認ください。
モード 説明
定期送信 - 自動モード GPSマルチユニットの動きおよび移動速度の状態に応じてデータ送信の頻度が自動的に調整されます。モードのしきい値や定期送信頻度を調整することはできません。
定期送信 - 手動モード 定期送信の詳細を手動で設定するモードです。送信間隔だけでなく、送信する期間、曜日、時間帯を設定することができます。
定期送信なし 定期送信を行いません。
新規デバイスの設定
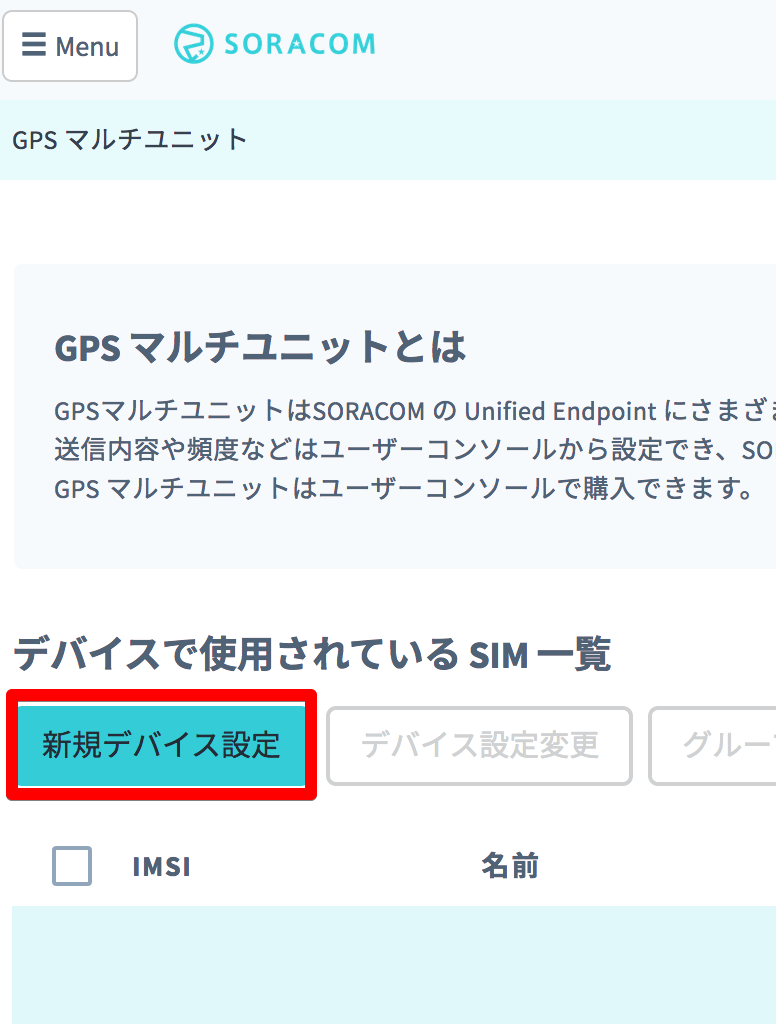






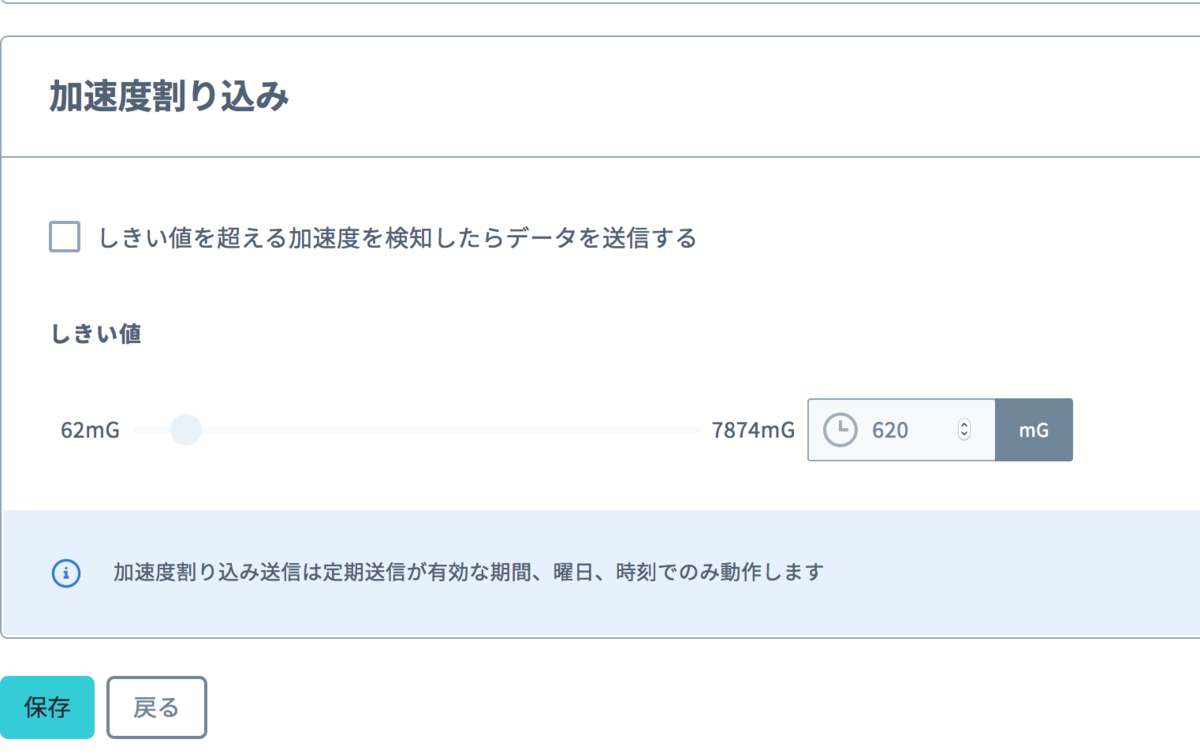

送ったデータを確認してみるとこんな感じでした。本当になにも苦労せずデータを遅れていることが確認できる。

データの内容は以下の通り。

SORACOM LTE-M Button for Enterpriseで遊んでみた。(その1)
SORACOM LTE-M Button for Enterpriseとは
IoT SIM(plan-KM1)内蔵のボタンデバイスです。
plan-KM1による LTE-M 通信を使用し、乾電池(交換可能)で駆動します。
SORACOM Beam,SORACOM Funnel,SORACOM Harvestを使用することができる。
クリック種別
| 種別 | 説明 |
|---|---|
| シングル | 短く(1.2秒未満) 1回押す |
| ダブル | 2秒以内にシングルクリックを2回行う |
| ロング | 1.2秒以上押し続ける。 |
LED 表示
| LED表示 | 状態 |
|---|---|
| 橙点滅(1回/秒) | ネットワーク接続試行中 |
| 橙点灯 | データ通信中 |
| 緑点灯(3秒間) | データ通信成功 |
| 赤点滅(5秒間) | 電池残量不足 |
| 赤点灯(5秒間) | ネットワーク接続エラー データ通信エラー |
DSN番号
蓋をとると書いてある。
コンソール上では「NAME」 列に書いてある。(書いてありました。)

SORACOM Harvestを使用して SORACOM LTE-M Button for Enterprise のクリック種別、バッテリ残量を確認する
ステップ1: SIM管理の画面から Enterprise ボタンを確認する
上の画面キャプチャの通り。
今回は動作確認として Enterprise ボタン用のグループを作成し、そのグループにEnterprise ボタンを登録します。まず IoT SIM 管理画面を開いて、Enterprise ボタンの SIM にチェックマークを付けます。続いて、[操作] ボタンから [所属グループ変更] を選択します。

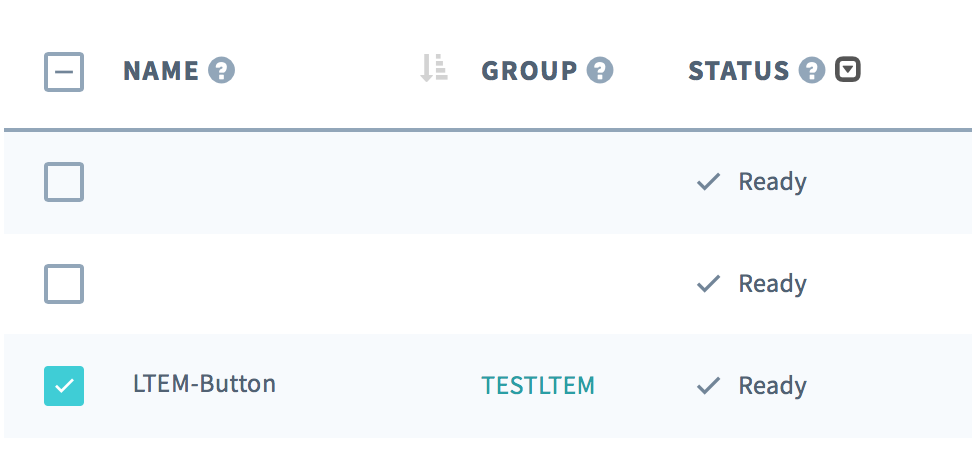
そしてグループ名をクリックする。
[SORACOM Air for Cellular 設定] グループの下方にある[バイナリパーサ設定]スイッチをONに設定し、[フォーマット]に@TESTLTEMと入力、保存ボタンをクリックします。

つづいてHarvestの設定をONにする。

ステップ3: Harvest でボタンクリックを確認する
Enterprise ボタンを一度クリックし、LEDインジケータがしばらくオレンジで点滅したあと緑に点灯することを確認します。最後に赤が点灯する場合は基地局との接続に失敗している可能性があるので、電波状況の良いところで再度試してください。
※要注意
グループ名はbuttonとしていないと正常に転送されなかった。

AWS Iotボタンをやってみた 2020
AWS IoT ボタンの登録
AWSマネジメントコンソールにログインし、「AWS IoT 1-Click」管理画面を表示する。
登録にはIotボタンの段ボール箱に記載されているDSNが必要。
段ボール箱捨てなくてよかった。。
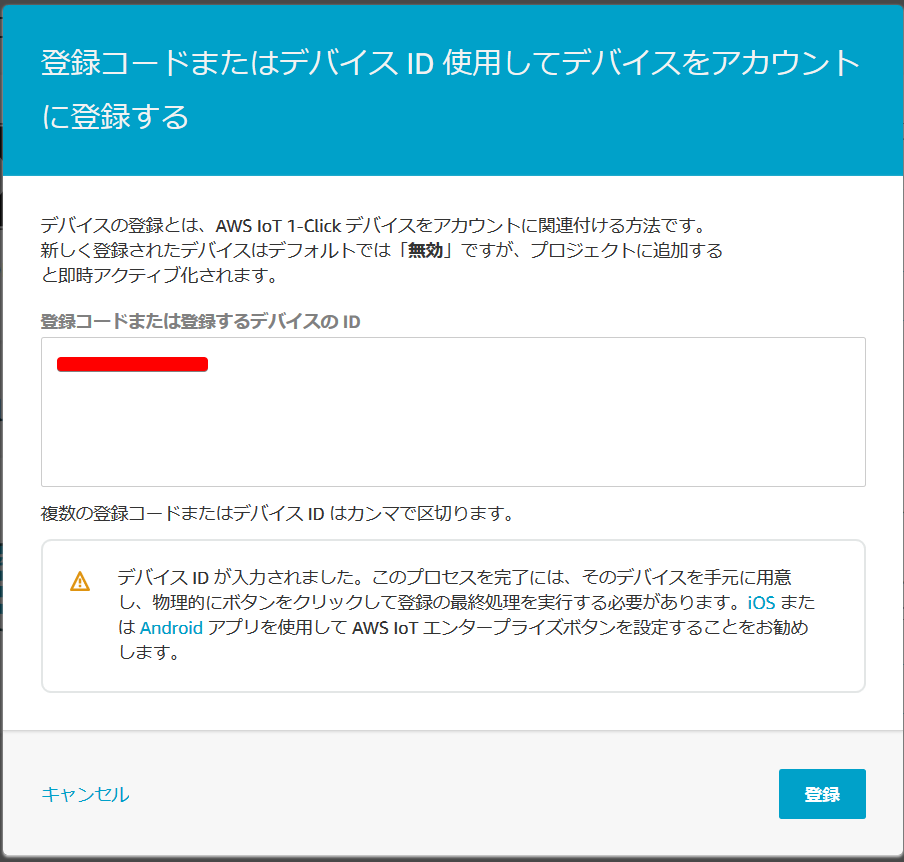
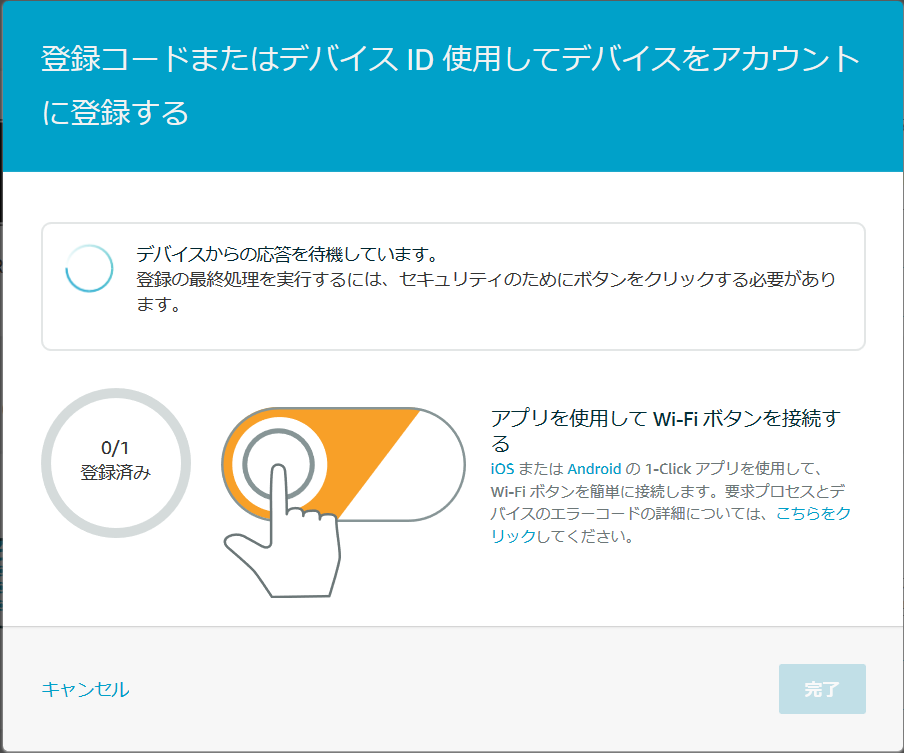
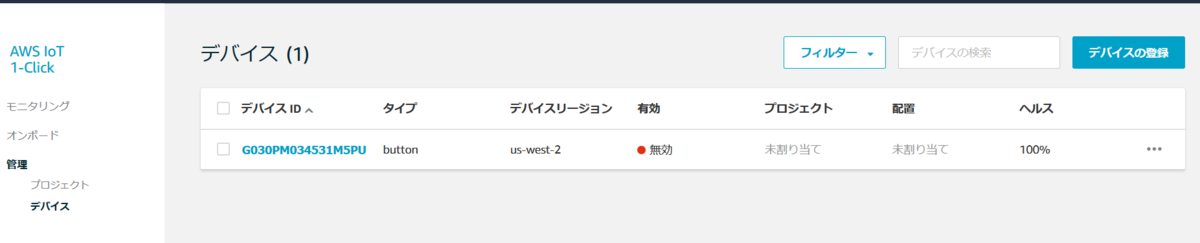
※AWS IotボタンをWifiに接続可能にしておく必要があり、それにはアプリが必要。
プロジェクトの作成


プレイスメントの登録
デバイスをプレスメイトに紐づけする。プレイスメントはプロジェクトの構成要素。

図で書くとこんな感じか。
出来てたlambd関数は困難でした。

以上です。
GithubのSSH通信設定
GithubでSSHキー登録とうまくいかなかった時の対処メモです.
SSH登録の設定
キーの作成
$ cd ~/.ssh/
$ ssh-keygen -t rsa -C "メールアドレス"
Generating public/private rsa key pair.
Enter file in which to save the key (/Users/ユーザー名/.ssh/id_rsa): github_id_rsa
Enter passphrase (empty for no passphrase):
Enter same passphrase again:
Your identification has been saved in github_id_rsa.
Your public key has been saved in github_id_rsa.pub.
~以下略~
鍵を確認します.
github_id_rsa(秘密鍵)とgithub_id_rsa.pub(公開鍵)のファイルが確認できれば成功です.
github_id_rsa.pub をGitHubへ登録します.
クライアント側(Mac)へのSSHキーの設定
公開鍵をGitHubに登録します.
以下のコマンドで、公開鍵をクリップボードにコピーにします.
画面右上にある[Add SSH Key]をクリックします.
[Title] の項目に公開鍵の名前(任意の名前)と[Key]の項目に先ほどコピーした公開鍵の内容を貼付けます.
最後に[Add Key]をクリックしましょう.
sshコマンドのオプションを省略する設定
以下の設定でssh -l git -i ~/.ssh/github_id_rsa github.comを省略します.
SSHの接続テスト
ターミナルのsshコマンドで接続確認を行います.
これが出れば成功です.
うまくいかなかった場合
以下のメッセージが出てしまいました.
Warning: Permanently added the RSA host key for IP address '204.232.175.90' to the list of known hosts.
Permission denied (publickey).
対処1.
.sshの中にknown_hostsが自動的に作成されていますが、「github.com, ~」から始まる一行を削除します。「known_hosts」とは、SSH公開鍵のキャッシュで、初めての通信を行う際に追記登録されます.
$ vi ~/.ssh/known_hosts
対処2.
ssh-add -lして確認して、秘密鍵のパスが出てこなければssh秘密鍵を登録しましょう.
接続テスト
再度、sshコマンドで接続確認を行います.
これが出れば成功です.
エラーの場合
これでエラーの場合は
で出てきたエラーコードをGoogle先生に聞いてみてください.
好きな街
私の好きな街は、代々木でした。なぜなら浪人生がかっこして常に捲土重来な意識を持って過ごしているので自分も常にそんな彼らの空気にふれることができるからでした。そんな理由なのと新宿にも近いので代々木に住んでいました。
でも時代が変わったと言いますか代々木ゼミナールは実質なくなりましたし、浪人生ってのもあまり見かけなくなりました。
ほんと見かけなくなりました。代々木に住んでいる理由は便利、代々木公園があってランするのに最適といった理由です。
これから住みたい街が好きな街と言うことで、次に住む街を考えたとき良いスーパーとジムが近くにある場所に住みたいと思いました。
そんなまちは幡ヶ谷なのでしょうか。
今はそういう意味でも良いし、自分自身が進化したことで浪人生の雰囲気なんてどうでもよくて、常にブラッシュアップできるんですよね。
なので代々木ってのが好きなのかもしれないです。
お昼の時間帯を分散したい
休日もお仕事されているかた、お疲れ様です。
お昼をとる時間帯をずらしてはいかがでしょうか?
11時にとる人、12時にとる人、13時にとるひと
といったふうに。12時すぎにお店が混雑するのは3密となって、この緊急事態宣言のなかでは
危険なので。
なかなか連携が難しいとは思いますが。

